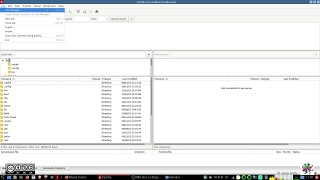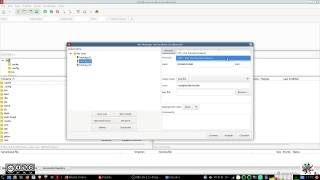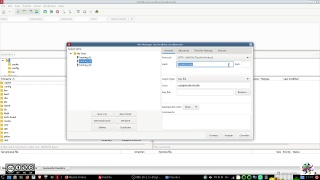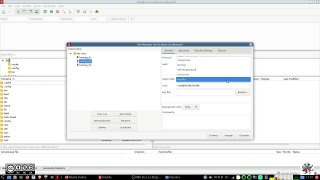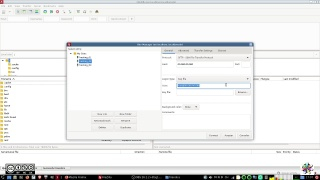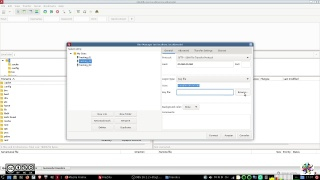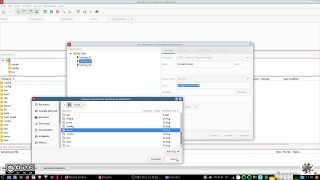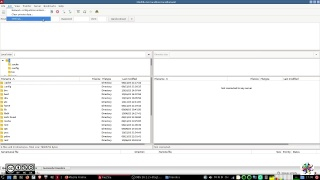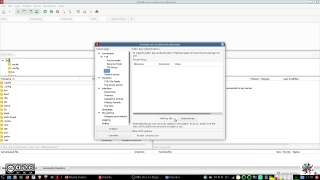Ich möchte zeigen, wie ich bei Hostsharing eine Nextcloud auf der Kommandozeile aktualisieren kann.
Für kleine Nextcloud-Installationen reicht es meistens, die Updates im Browser durchzuführen.
Aber gerade bei größeren Nextclouds ist es ab einer gewissen Benutzeranzahl sinnvoll, das Update auf der Kommandozeile durchzuführen.
Da steht mehr RAM zur Verfügung, und die Laufzeit des Skriptes kann beliebig lang sein. Im Browser wird da schon mal zu früh das Update abgebrochen.
Ich zeige jetzt, wie ich mich mit Windows auf der Kommandozeile bei Hostsharing anmelden kann.
Ich selber bevorzuge Linux, aber Windows ist ja doch noch recht verbreitet.
Auf Windows muss ich das Programm Putty installieren.
Hier kann Putty heruntergeladen werden:
chiark.greenend.org.uk/~sgtath…
Dann starte ich Putty, und melde mich auf dem Server bei Hostsharing an.
Ich kann die Session speichern.
Mein Benutzername ist mein Paketbenutzer, xyz00, in meinem Beispiel tim05.
Mein Hostname ist mein Paket xyz00.hostsharing.net, in meinem Beispiel tim05.hostsharing.net
Das Passwort habe ich aus meinem Passwortmanager in die Zwischenablage kopiert, und kann jetzt mit einem Rechtsklick auf das Putty Fenster das Passwort einfügen.
Dann muss ich noch die Entertaste drücken, und bin angemeldet.
Ich kann auch Befehle hier auf der Kommandozeile mit einem Klick auf die rechte Maustaste einfügen:
echo "Hello World"
Ich kann sehen, unter welchem Benutzer die Domain läuft:
ls -la /home/doms/nextcloud.test.beispielverein.de
ich drücke die Tabulatortaste, um den Pfad automatisch zu ergänzen.
Dann wechsel ich mit dem sudo Befehl in diesen Benutzer, also schlüpfe in seine Rolle:
Ich markiere den Benutzernamen mit der Maus, und kann dann die Markierung mit der rechten Maustaste einfügen:
sudo -u tim05-nextcloud bash
Hier wechsel ich erstmal ins Home Verzeichnis:
cd ~
Mit ls -la sehe ich die Verzeichnisse
Jetzt können wir der Anleitung im Wiki folgen:
wiki.hostsharing.net/index.php…
xyz00-cloud@h00:~$ cd ~/nextcloud/updater
xyz00-cloud@h00:~/nextcloud/updater$ chmod u+x updater.phar
xyz00-cloud@h00:~/nextcloud/updater$ ./updater.phar
Es sollten außerdem ein paar Routine-Aufräumarbeiten durchgeführt werden:
xyz00-cloud@h00:~$ cd ~/nextcloud
xyz00-cloud@h00:~/nextcloud$ php occ db:add-missing-primary-keys --no-interaction
xyz00-cloud@h00:~/nextcloud$ php occ db:add-missing-columns --no-interaction
xyz00-cloud@h00:~/nextcloud$ php occ db:add-missing-indices --no-interaction
xyz00-cloud@h00:~/nextcloud$ php occ db:convert-filecache-bigint --no-interaction
So können die Apps noch alle aktualisiert werden:
xyz00-cloud@h00:~$ cd ~/nextcloud
xyz00-cloud@h00:~/nextcloud$ php occ app:update --all -n --no-ansi