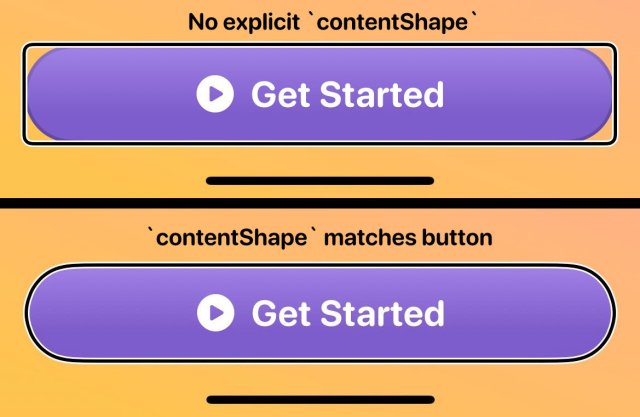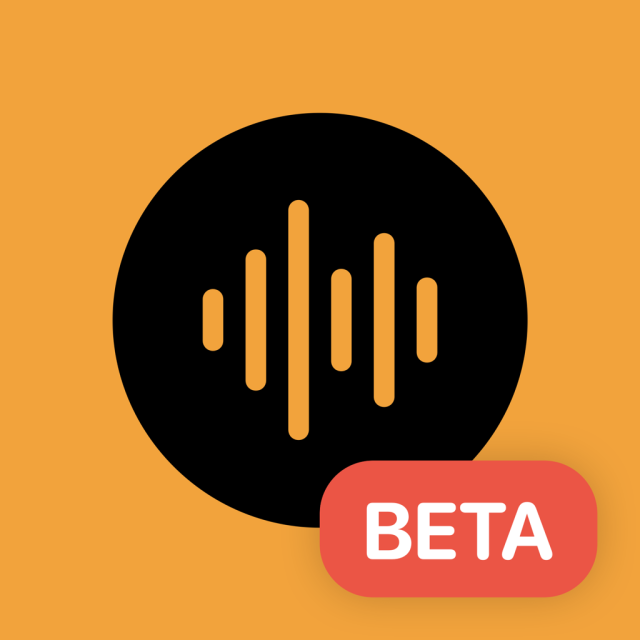Accessibility matters ❤️ Here’s a quick demo of how the new Dice feature in Skoro works with VoiceOver, so even visually impaired users can use the app.
Skoro on the App Store:
➡️ apps.apple.com/app/id160831104…
#iOSdev #a11y #uxdesign #buildinpublic
Point Counter: Skoro
FEATURES • Keep scores of your games and sports. • Keep history of your Finished Games. • iCloud support. Sync scores across all your devices. • Great VoiceOver support. • No ads. CUSTOMIZATION • Name your game. • Edit player names and colors.App Store