A week ago, I published a detailed 2.5-hour overview of what’s new in iOS 18. In preparation for recording that podcast, I took detailed notes. I uploaded those notes to Google’s new Notebook LM artificial intelligence service. The idea here is that you can upload material from a range of sources and ask questions or have summaries prepared.
I asked Notebook LM to produce an FAQ, and a deep dive audio summary. First, here’s the FAQ it produced.
iOS 18 Accessibility FAQ
What's new in iOS 18 for Braille users?
iOS 18 introduces major improvements for Braille users, including:
• Separate Input & Output Braille Tables: Configure different Braille tables for input and output, allowing you to type in uncontracted Braille while reading in contracted Braille, for example.
• Enhanced Braille Screen Input: This feature now boasts an item chooser for navigating to specific screen elements by typing their name in Braille.
• Command Mode: Activate command mode to control your device using standard Braille display commands without needing a physical display connected.
• Direct Braille Screen Input Access: Invoke Braille screen input from anywhere on your device using a simple double-tap gesture with fingers at the top and bottom of the screen.
• Automatic Braille Screen Input Activation: Enable automatic activation for Braille screen input to be ready whenever an editing field appears.
Can I customize VoiceOver voices in iOS 18?
Yes! iOS 18 offers extensive VoiceOver voice customization options:
• Expanded Voice Rotor: Add multiple voices to the rotor for quick switching.
• Personal Voice Integration: Use your personalized voice created with the Personal Voice feature as your VoiceOver voice.
• Fine-tuned Voice Control: Adjust rate, pitch, and even access a comprehensive equalizer to tailor each voice to your preference or hearing needs.
• Siri Voice Styles: Customize Siri voices with various speaking styles like "narration" or "faster pace" for different situations.
What are Vocal Shortcuts, and how do they work?
Vocal Shortcuts let you trigger actions on your device using personalized voice commands. You can:
• Create Custom Phrases: Record a phrase like "Hey, Focus Mode" to activate a specific Focus mode.
• Assign System Functions: Trigger actions like turning the flashlight on/off, taking a screenshot, or even invoking Siri.
• Control Accessibility Features: Activate features like Zoom, Voice Control, or specific Accessibility Shortcuts.
What are Music Haptics, and who are they for?
Music Haptics are designed to make music more accessible for the deaf-blind community. When enabled, your iPhone will translate music into vibrations and pulses, attempting to represent the audio rhythmically. This feature is currently limited to Apple Music and Apple Classical apps.
Can I personalize Control Center in iOS 18?
iOS 18 provides significantly more control over Control Center customization:
• Extensive Control Options: Add controls for accessibility features, audio settings, screen mirroring, and more.
• Organized by Headings: Navigate numerous controls easily as they are now grouped by headings for better organization.
• Futureproof Design: With third-party app integration on the horizon, the new Control Center is designed to handle increasing customization options.
Are there any new features for Voice Memos?
iOS 18 introduces powerful enhancements to the Voice Memos app, including:
• Automatic Transcription: Voice Memos can now automatically transcribe your recordings, making them searchable and accessible.
• Customizable Folders: Organize your recordings into folders for easier management and retrieval.
• Enhanced Privacy: Control how long deleted recordings are stored on your device, from 30 days to never.
How has the Notes app improved in iOS 18?
Notable improvements in the Notes app include:
• Rich Note Creation: Add audio recordings with transcriptions directly into your notes for a multimedia experience.
• Simplified File Attachments: Attach files from various sources, including audio recordings, directly to your notes.
• Inline Calculations: Perform calculations directly within your notes using natural language and the equals sign.
What significant changes are there in the Messages app?
iOS 18 brings valuable new features to the Messages app:
• Scheduled Messages: Schedule messages up to 14 days in advance for birthdays, reminders, or future communications.
• Expanded Tapback Reactions: Customize your tapback reactions with any emoji, adding a personal touch to your replies.
• Enhanced Sharing: Create and manage shared password groups within the app for easier and secure password sharing among family and friends.
Next, I went into the Chat mode of Notebook LM and started asking it questions. Here is a short extract from my conversation with it.
Q. How do you switch Braille screen input from input mode to command mode?
A. To switch between input mode and command mode in Braille screen input on iOS 18, you would use a 3-finger flick gesture on the screen. It does not matter if you flick left or right, as both directions will switch between the modes
Q. Thanks, another question for you. If I don’t like my input and output tables in Braille being separate, can I change it back to the way it used to be?
A. You can change the input and output tables for Braille back to the way they were before iOS 18. In iOS 18, you can have different input and output tables, but if you do not want this, you can switch it off.
To change this setting, first go to Braille settings in VoiceOver. Then, find the "Match Input and Output Tables" switch button. By default, this setting is off. If you double-tap the button to turn it on, the input and output tables will change together. Once you make this change, there will be only one rotor item for the Braille table.
Q. Thanks that’s helpful. Final question for you. You mentioned vocal shortcuts and they sound cool, but how do you find vocal shortcuts and how do you set them up?
A. Here is how to find and set up vocal shortcuts on iOS 18:
Finding Vocal Shortcuts in Settings
The sources explain that you can find the vocal shortcuts by going to Accessibility Settings under Speech and then flicking through the options until you find "Vocal Shortcuts".
Setting up Vocal Shortcuts
To set up vocal shortcuts, you first need to double-tap the "Vocal Shortcuts" button, which will be turned off by default. Then, you double-tap the "Set up vocal shortcuts" button. You will then be able to choose what actions you want to assign vocal shortcuts to. The actions are organised by the headings "Siri," "Shortcuts," "System," and "Accessibility".
The source gives an example of setting up a vocal shortcut to activate the shortcut "Hey GP". To set up this particular shortcut, the user first double-taps the "Shortcuts" heading and then double-taps the "Hey GP" button. Then, to tell iOS 18 what the command for this shortcut will be, the user types the command, which in this case is "Hey GP," into the "Custom phrase" text field and presses enter. Finally, the user says the phrase "Hey GP" three times, and the vocal shortcut is ready.
That is ever so slightly wrong but mostly correct.
Finally, and most remarkably, I had Google LM produce an audio summary of the data I had supplied. I should stress here, this is not a script I wrote. This is what the AI came up with just based on the raw data. It’s impressive, and it’s sort of delicious to hear a couple of Google AI characters being so effusive in their praise of iOS.




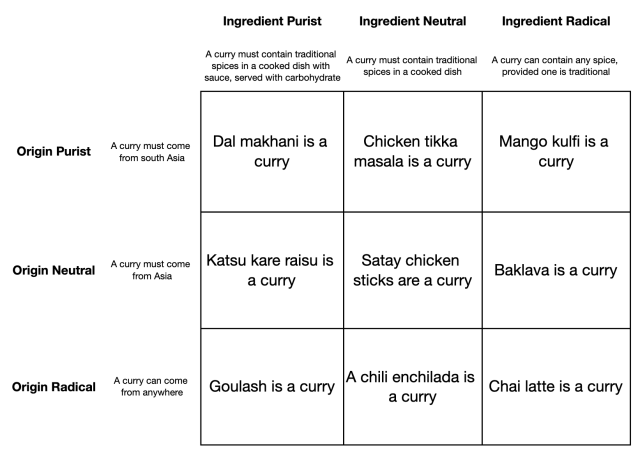

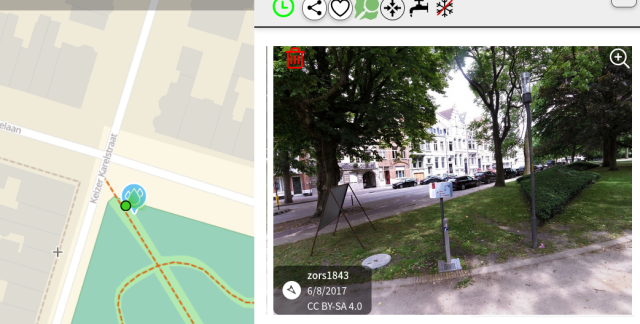
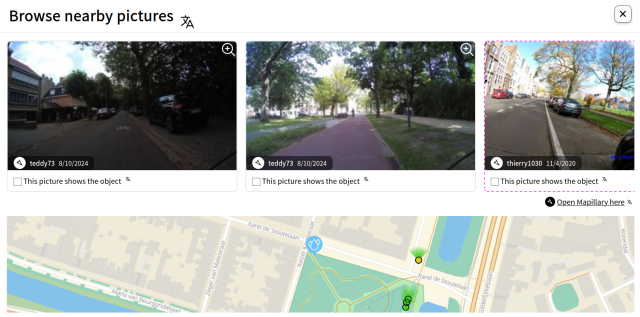
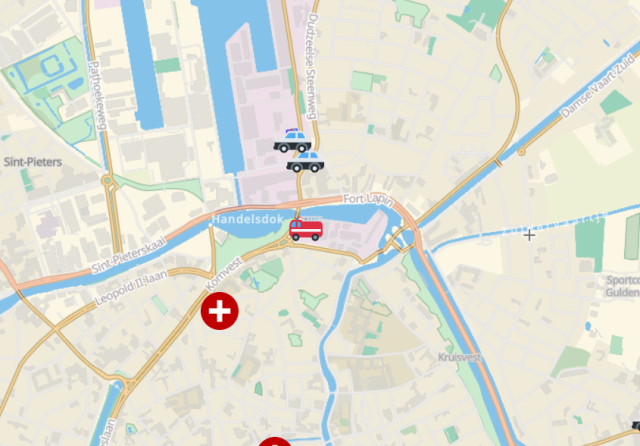




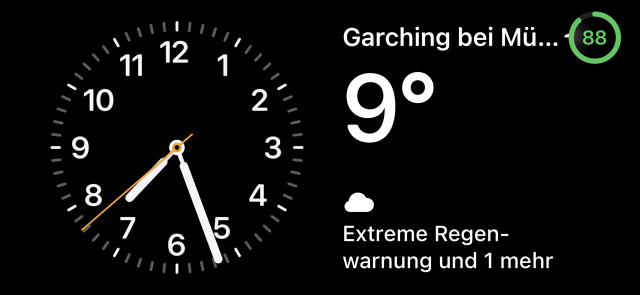
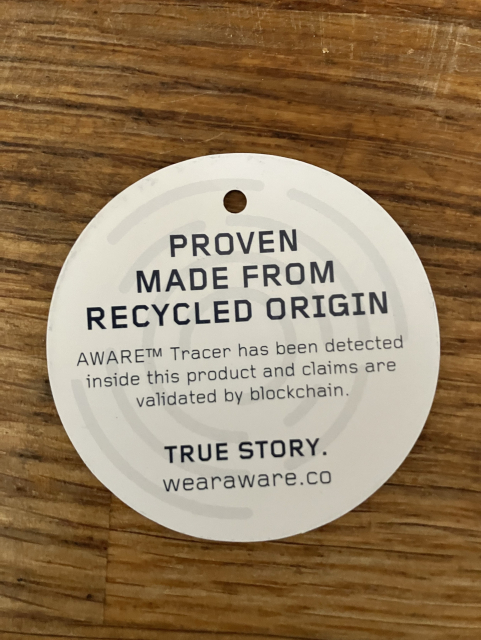
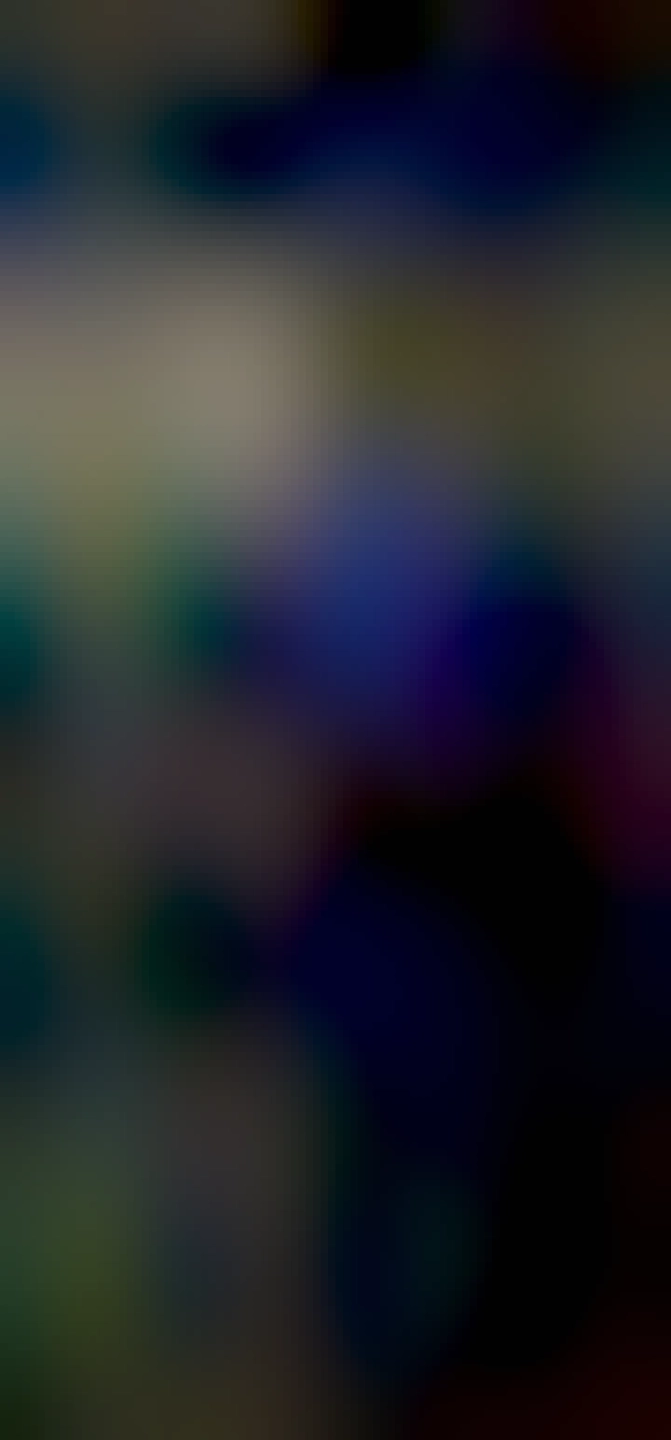
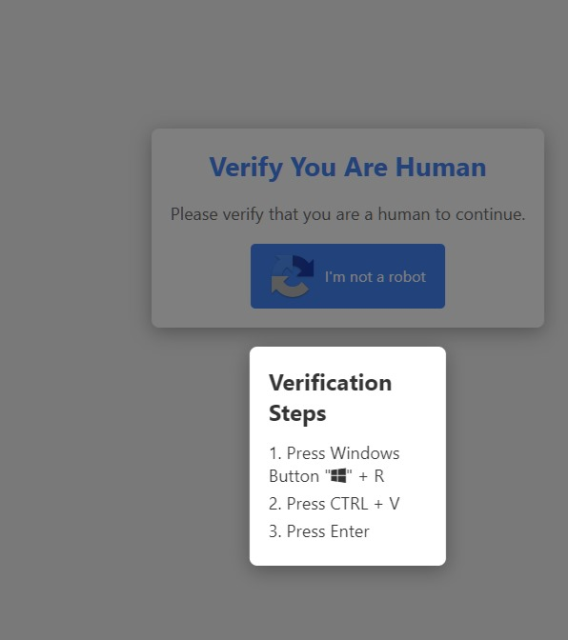



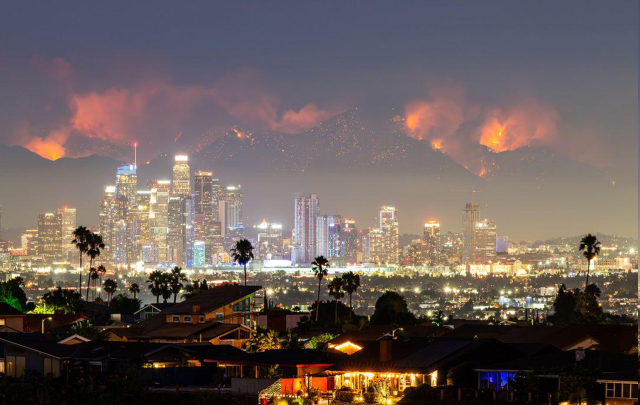
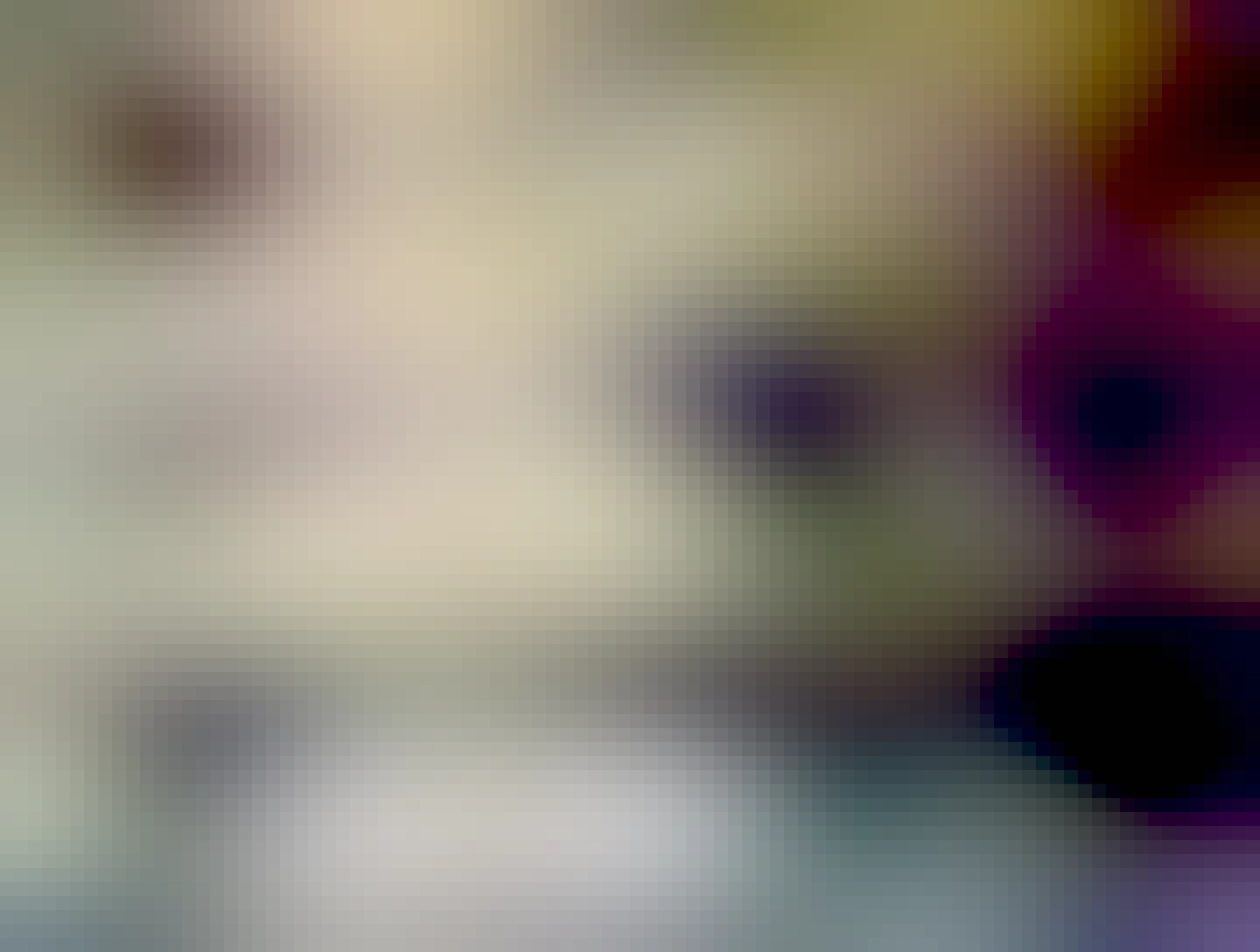

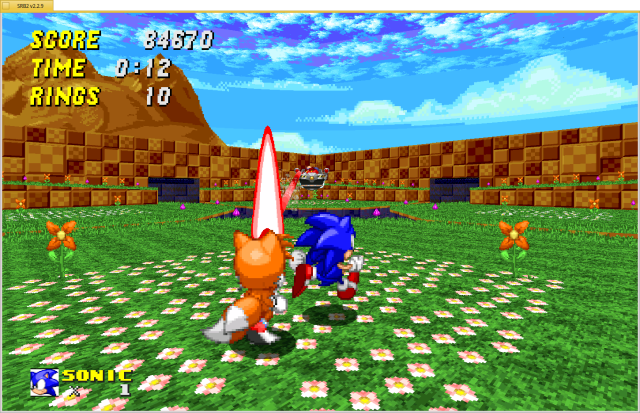
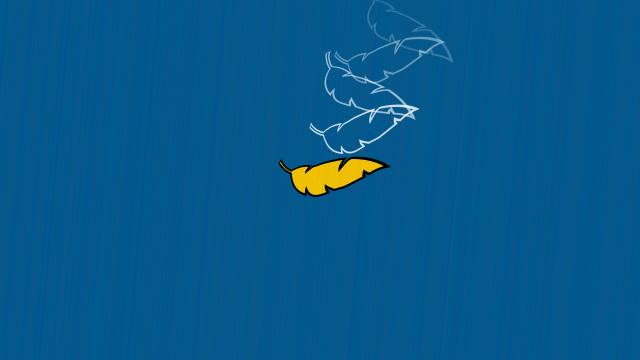
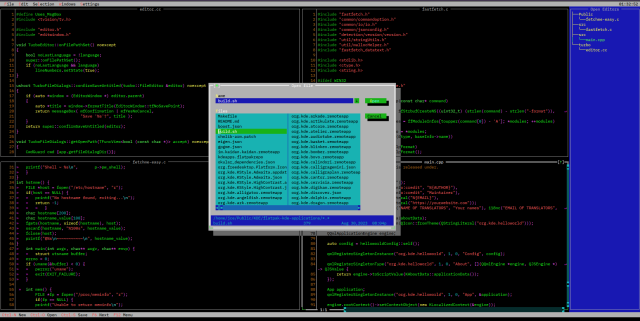
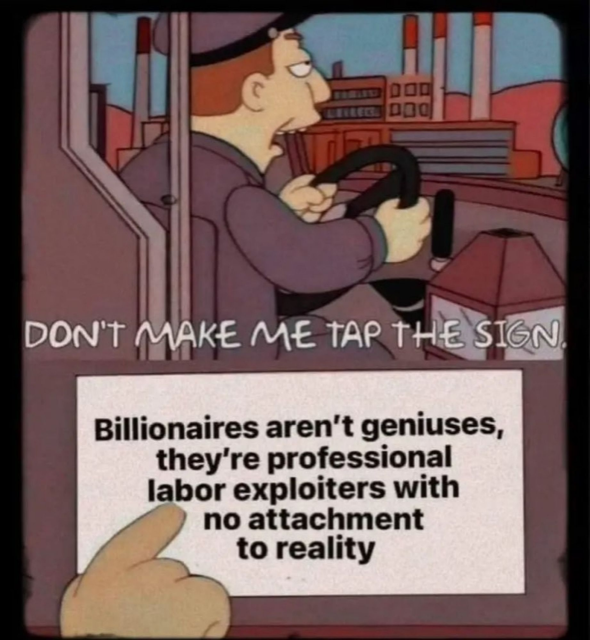
 ))
))
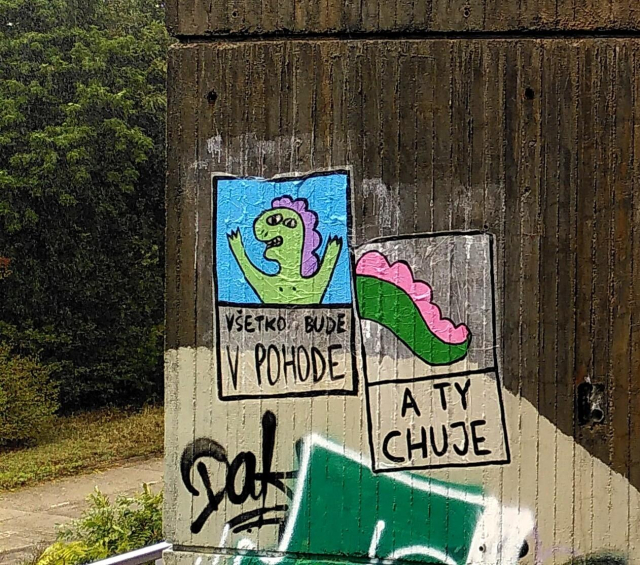


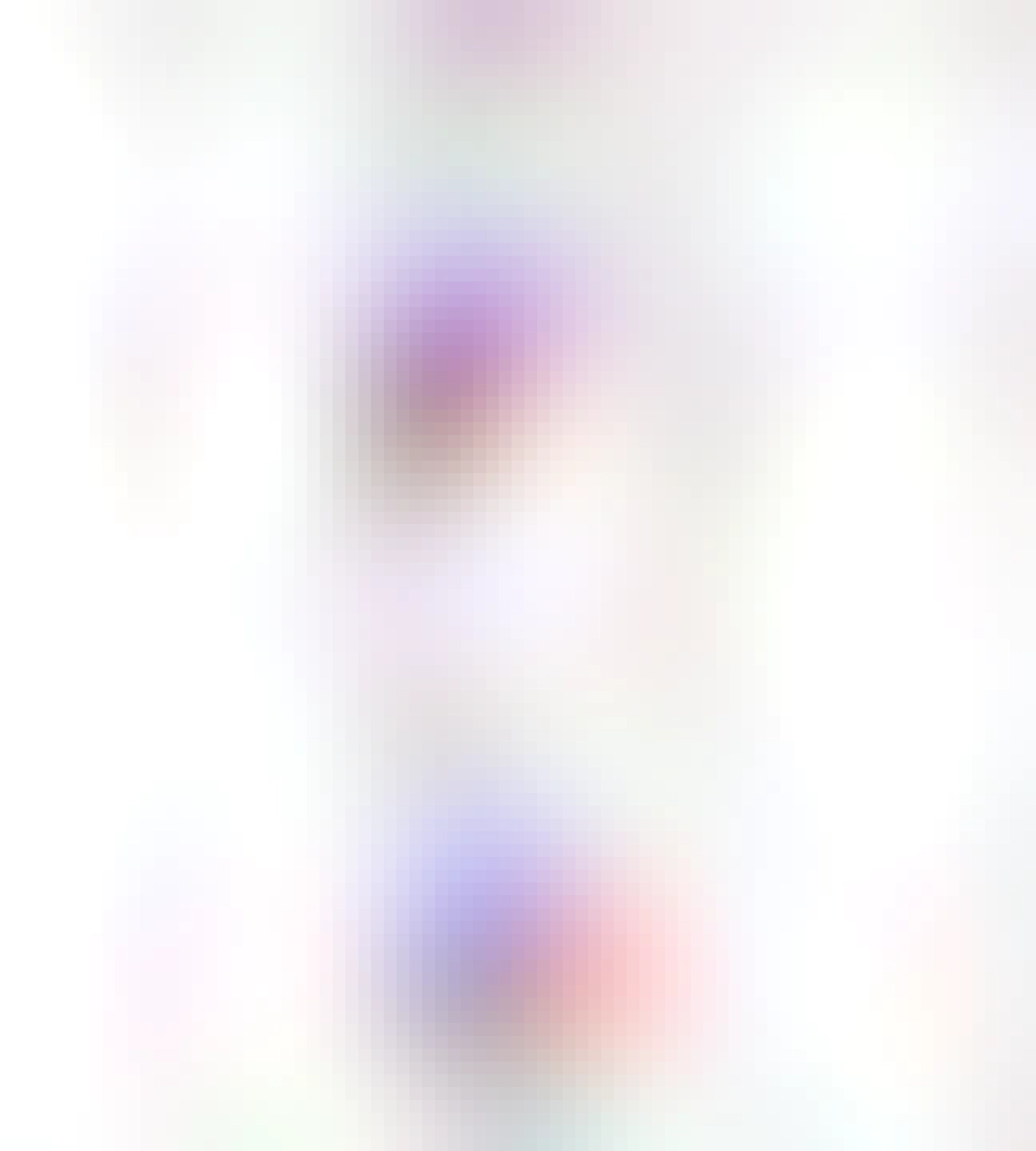
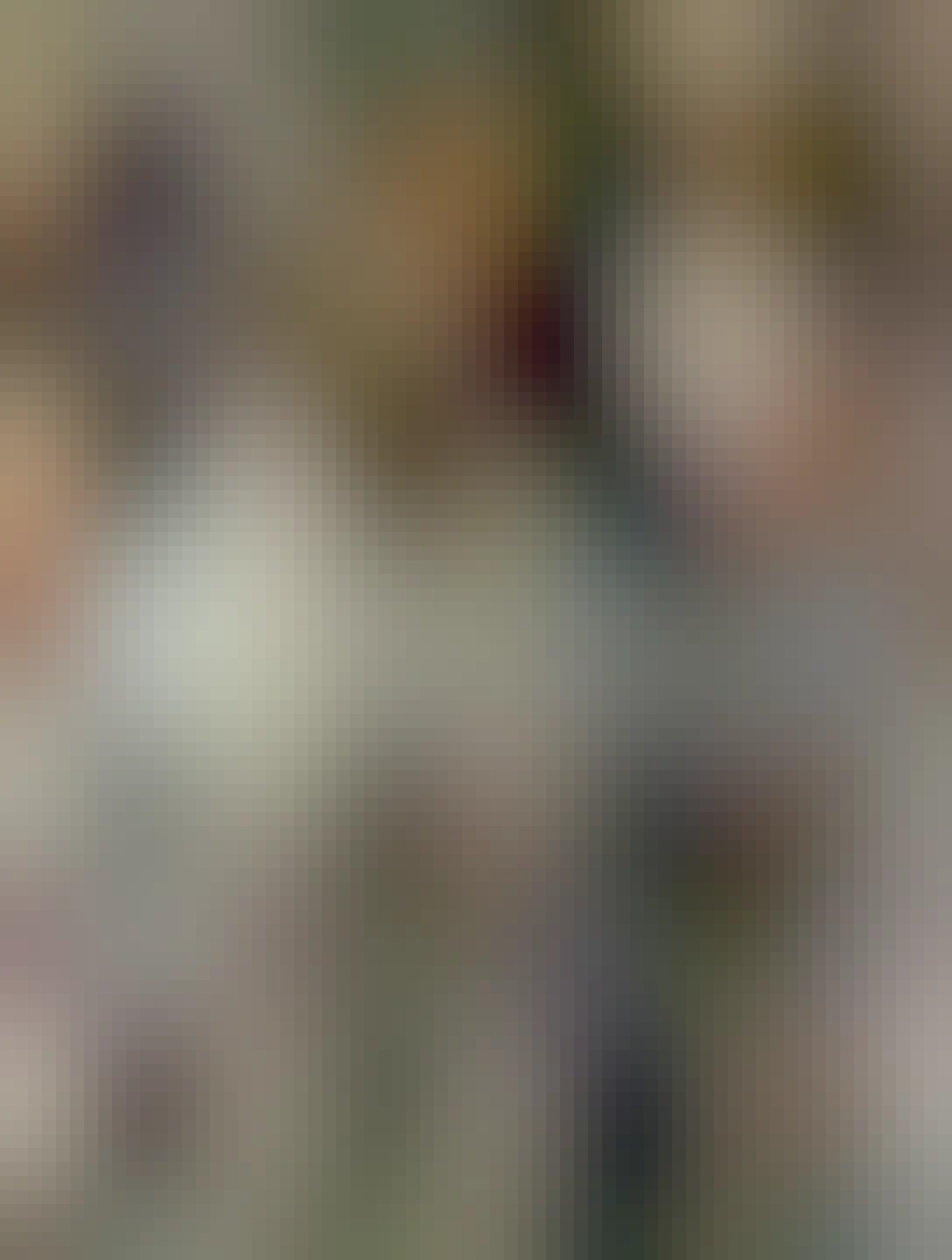
Kelly Sapergia
in reply to Jonathan Mosen • • •victor tsaran
in reply to Jonathan Mosen • • •Jonathan Mosen
in reply to victor tsaran • • •victor tsaran
in reply to Jonathan Mosen • • •Brian Hartgen
in reply to Jonathan Mosen • • •Jonathan Mosen
in reply to Brian Hartgen • • •André Polykanine
in reply to Jonathan Mosen • • •Brian Hartgen
in reply to André Polykanine • • •